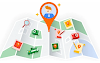How to Export ScreenCastify Video To MP4 & MKV
What is ScreenCastify?
ScreenCastify is a Chrome screen record, which allows to record your desktop, browser tab or a webcam capture. Also, you can narrate with your microphone to add the audio layer for the recording.
Many instructors and marketing agents are using ScreenCastify to create how-to videos and educational videos. These video files can be easily saved to your Google Drive, uploaded to YouTube or saved locally.
ScreenCastify Supported Formats
The free version of ScreenCastify exports the recording video files as WebM files. Although this is a very common file format, it sometimes can’t be used on devices or websites which exclusively support the MP4 or MKV file formats.
How to export or convert ScreenCastify WebM to MP4 / MKV?
Most ScreenCastify users run into one of the following cases:
You recorded a video file with ScreenCastify and would like to export it to MP4. You are asked to pay for the Premium package to have this feature.
You exported a ScreenCastify recording to WebM and now would like to convert it to a different file format.
We can offer a better, easier, and less expensive way to do all of the above. Please follow these steps and you’ll be able to convert the video file in a matter of minutes:
Download and install VIP Video Converter.
Open VIP Video Converter. At the top menu, please choose the file format you would want to convert to. Our humble recommendation is to use MP4, as it’s one of the most popular video formats on the market. Using it will allow you to share and upload this video file to practically any software / online website such as YouTube.
Click “Add Files” and choose the video file you would like to convert – in this case, it’s the WebM file you’ve recorded and exported from ScreenCastify.
Click Convert and once the conversion is done, you’ll find your converted video file in the output directory.
If you’re looking for a video converter that will allow you to convert more than 200 video and audio formats, easily and quickly, please consider our award winning premium video converter, VIP Video Converter. You can try it out for free. We hope you’ll like it the same way we do
How to Export or Convert OBS Recording To MP4 Video
What is OBS?
OBS (or in its full name, Open Broadcaster Software) is today’s most common free and open source video recorder. In addition to recording, you can also use it to stream live video. It’s actually very commonly used in the gaming world, to record live game sessions and share them with friends and the gaming community.
The software allows to set up an unlimited number of scenes you can switch between seamlessly via custom transitions. In addition, it comes with an intuitive audio mixer with filters such as noise gate, noise suppression, and gain.
You can stream video live from OBS to YouTube, Twitch and other common live streaming platforms.
OBS Supported Formats
By default, OBS records the video sessions to an FLV file. Asking yourself why? Well, there are lots of advantages in FLV, especially when streaming live video.
In case you aren’t looking to stream video though, but instead maybe looking to share your video files with friends or upload them to YouTube, you are probably looking for an easy way to convert those video files to a more commonly used format such as MP4 or MKV.
How to export or convert OBS to MP4 / MKV?
Most OBS users run into one of the following cases:
You recorded a video with OBS and can’t export it to an MP4 file, to upload it to YouTube or watch it on your TV.
You exported an OBS video file to FLV, but can’t seem to find a way to convert it to MP4 / MKV file.
To convert an OBS recording to a different format, please follow these steps and you’ll be able to convert the video file in a matter of minutes:
Download and install VIP Video Converter.
Open VIP Video Converter. At the top menu, please choose the file format you would want to convert to. Our humble recommendation is to use MP4, as it’s one of the most popular video formats on the market. Using it will allow you to share and upload this video file to practically any software / online website such as YouTube.
Click “Add Files” and choose the video file you would like to convert.
Click Convert and once the conversion is done, you’ll find your converted video file in the output directory.
If you’re looking for a video converter that will allow you to convert more than 200 video and audio formats, easily and quickly, please consider our award winning premium video converter, VIP Video Converter. You can try it out for free. We hope you’ll like it the same way we do